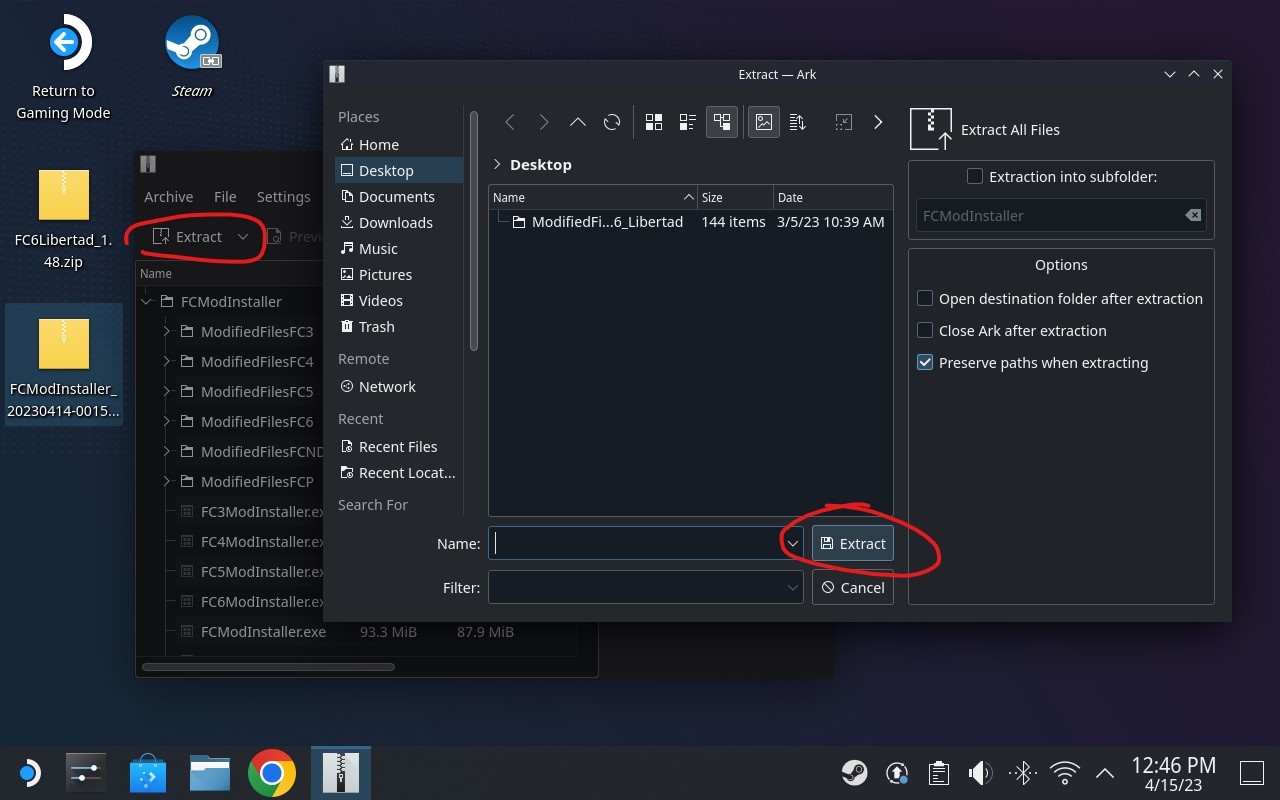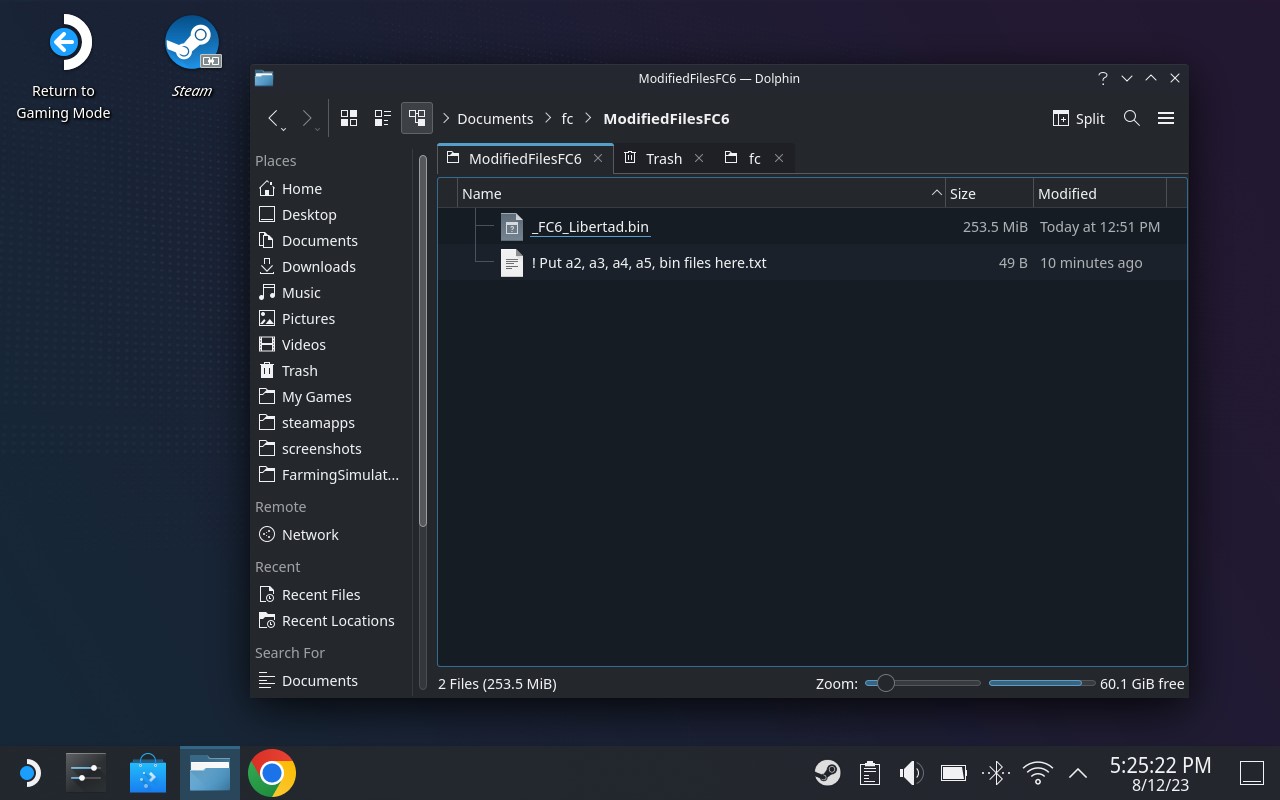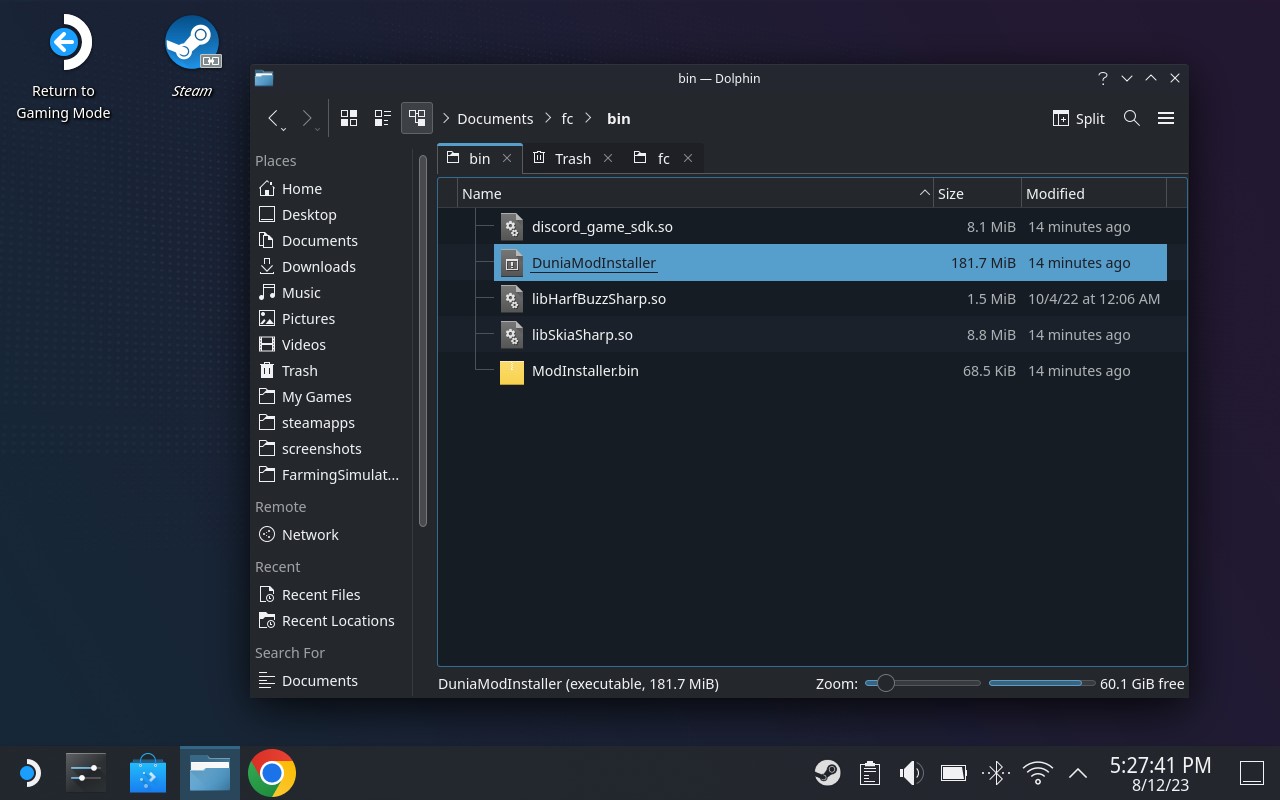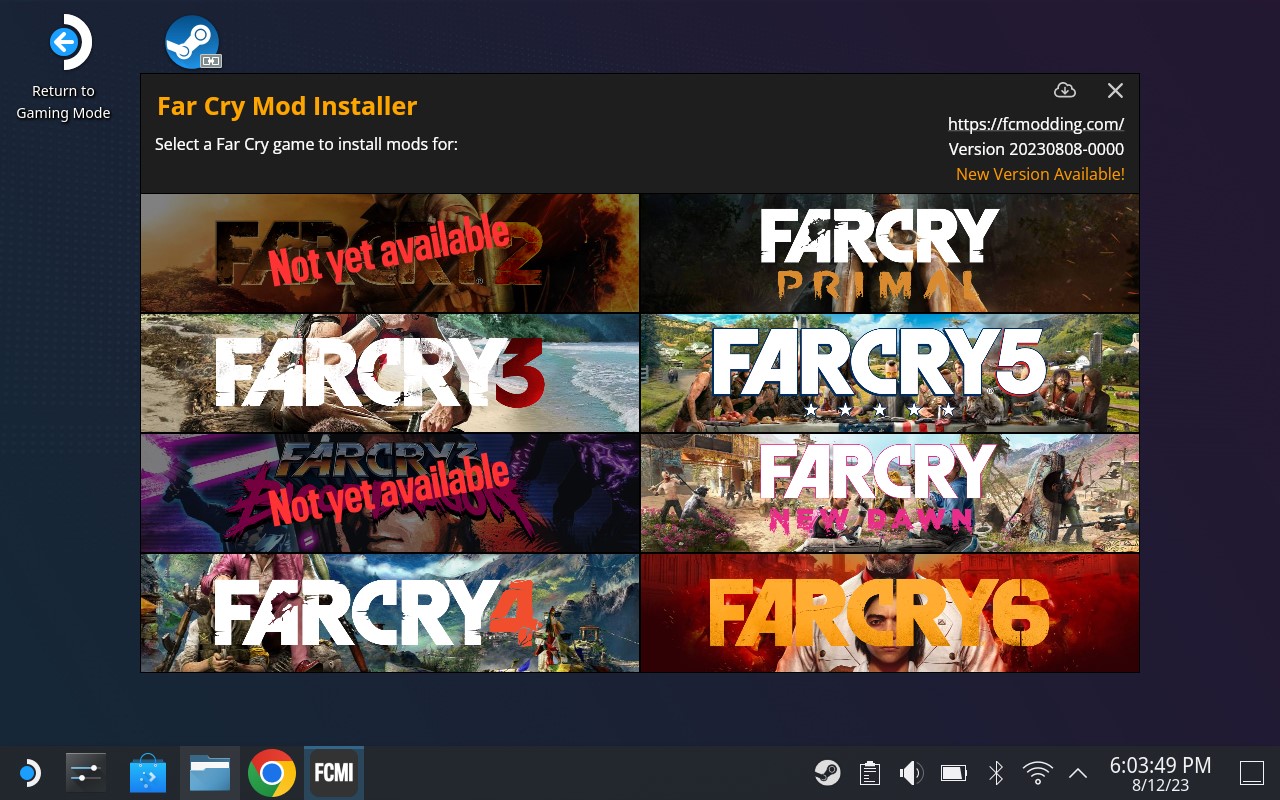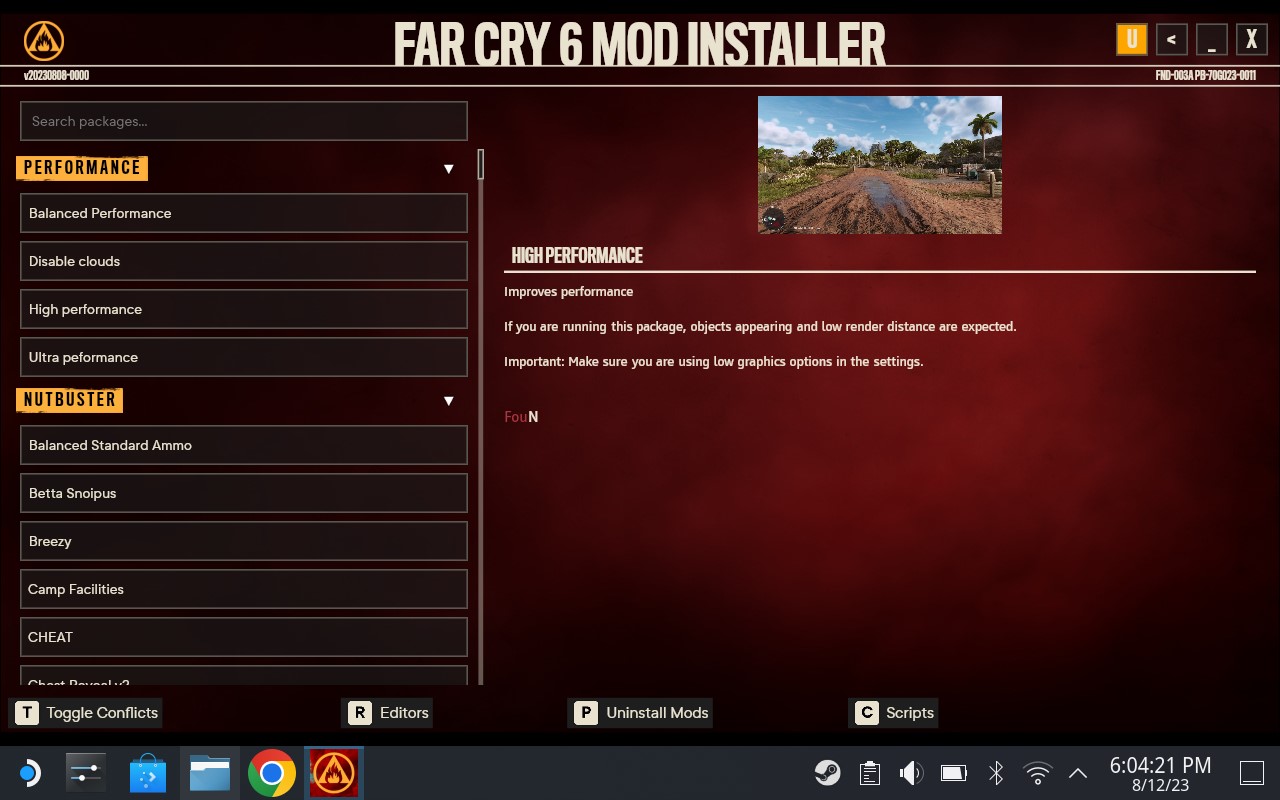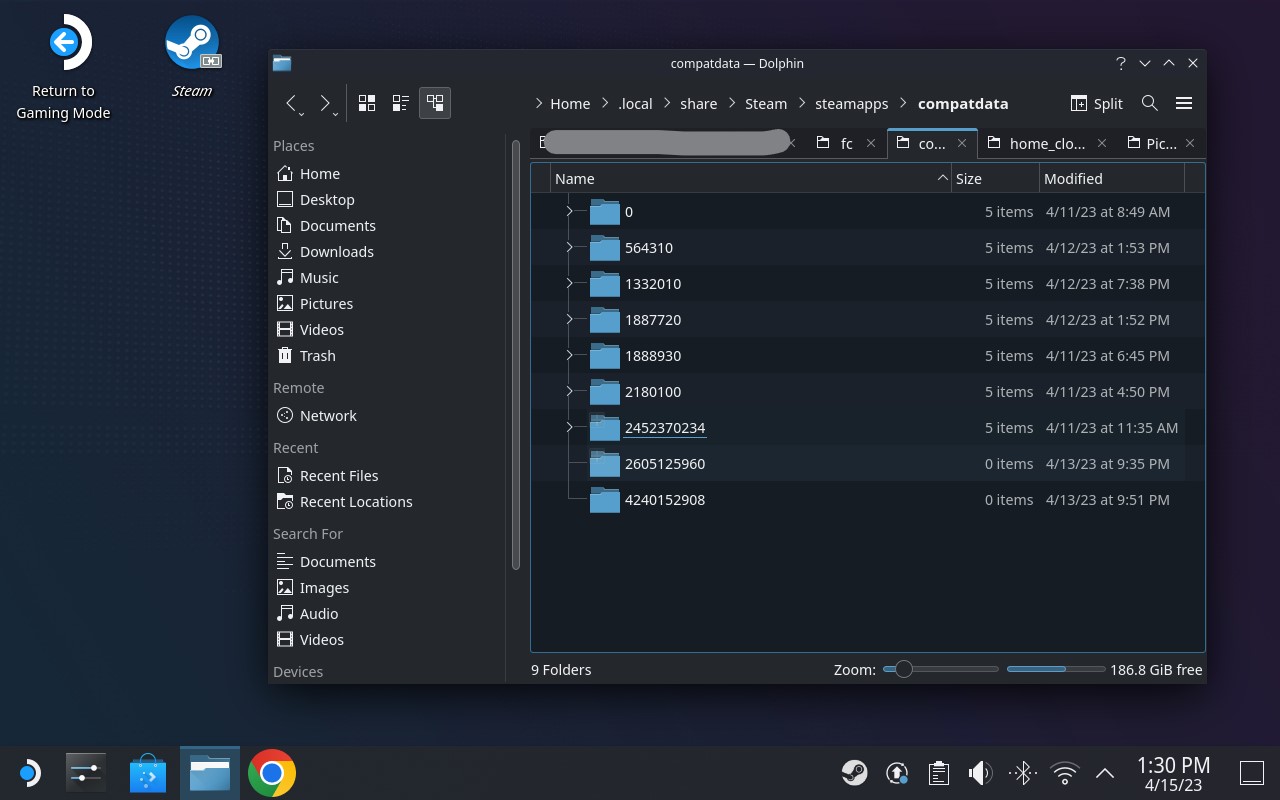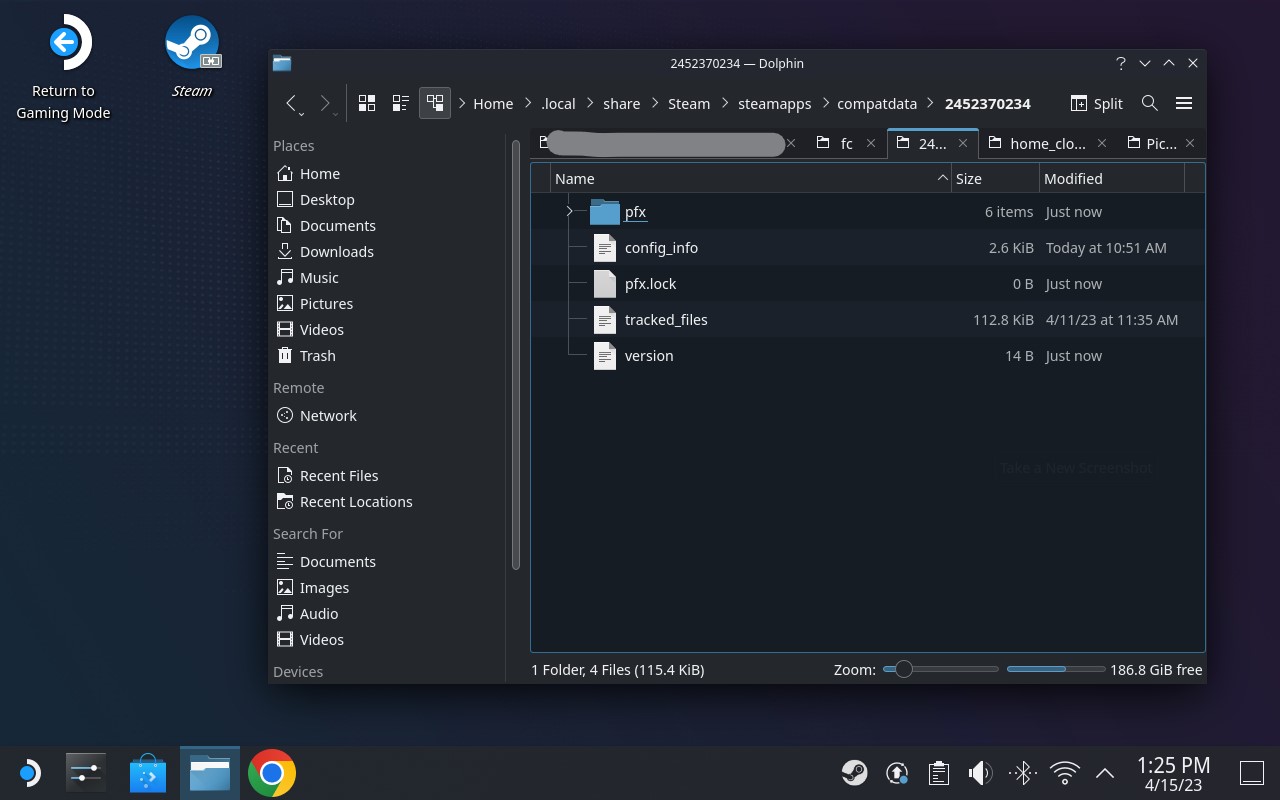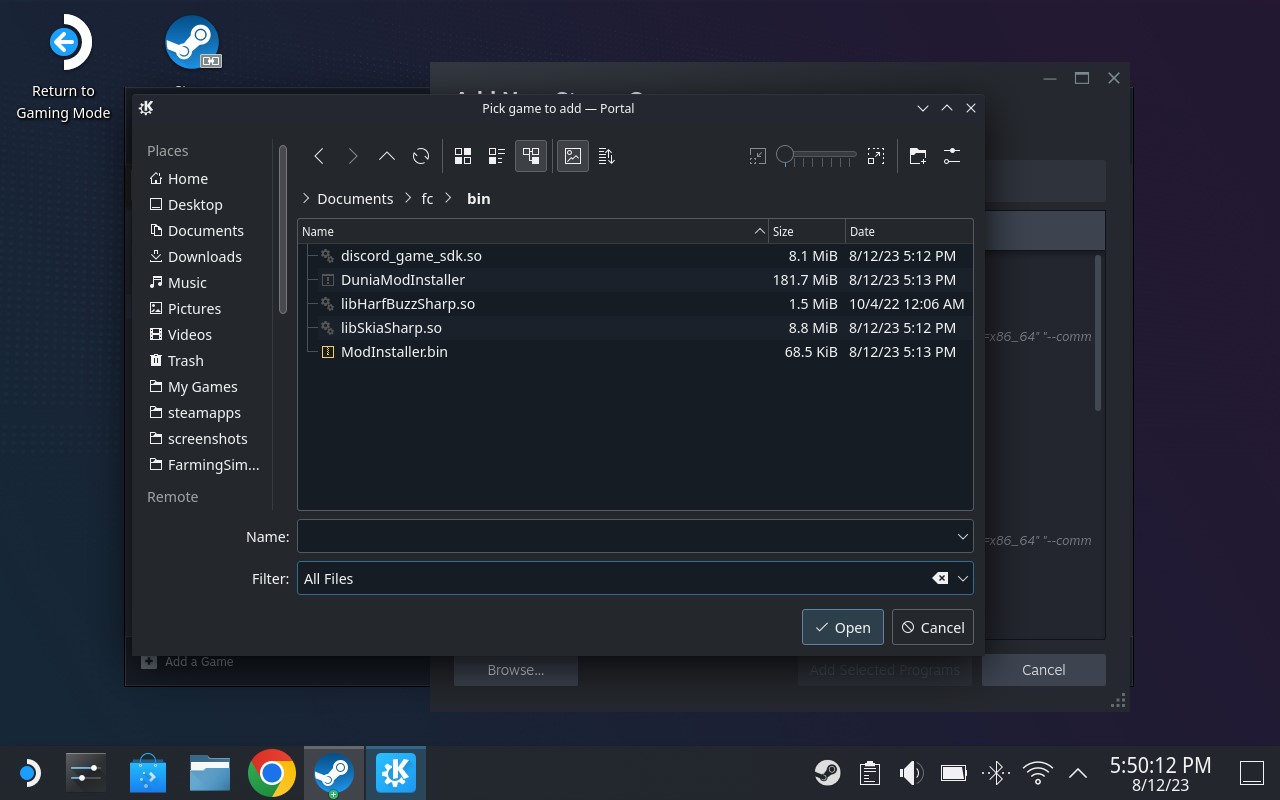Frequently Asked Questions
How to use Mod Installer on Steam Deck?
In this tutorial we learn how to install mods for Far Cry games on Steam Deck using Mod Installer.
Since Steam Deck is using SteamOS which is based on Linux, we need version of Mod Installer for Linux.
It's recommended to use mouse and optionally keyboard for the tutorial and later for using Mod Installer.
So, let's begin.
1) Switch to desktop mode
Turn on your Steam Deck and go to desktop mode.
2) Download
Go to FCModding website and download Mod Installer and a modpack, in this tutorial I selected FC6, so there will be Libertad mod, but it's same for all other main modpacks.
3) Unzip using Ark
Unzip both zips using Ark tool.
After you unzip it, move _FC6_Libertad.bin to the unzipped Mod Installer folder into ModifiedFiles folder.
4) Running Mod Installer
Now go to bin folder and double click on "DuniaModInstaller". The system show some dialogs, so accept them. In the window you can select for what FC game you want to run the Mod Installer.
5) Selecting game
The autoselecting of the game folder doesn't work same like on Windows. Mod Installer just try look to Steam folder if the game was bought on Steam (this doesn't work if you moved the game to different location, for example SD card - in that case you must find it manually).
Uplay version is not detected, so you must find it manually.
If you didn't select custom game install folder when you installed the game from Uplay, you'll have a bit harder way to find it, look below.
To find Uplay with its games, try this:
- Open Steam and run Uplay.
- Once it's running, close it.
Now we must go to specific location, so open Dolphin and go to: /home/deck/.local/share/Steam/steamapps/compatdata/
And now here it's a bit hard, you must go through every folder and inside of each of them you must look to Modified date of a file "pfx.lock" - it must say "Just now" or like "X minutes ago" - this is sign of that Uplay is using this folder.
Once you find it, copy the number name of the folder, so for example 2452370234 (your can be different).
Then you need to go to pfx/drive_c/ and here you will see same folder structure like on Windows, so Uplay will be probably in Program Files or Program Files (x86). From this point it's same like on Windows.
6) Steam library shortcut
You can also add the Mod Installer to Steam Library as Non-Steam Game.
This will bring you an option to run Mod Installer in Gaming Mode.
Small note - you must select filter All files otherwise you can't see the Mod Installer executable.
That's all.
If you will have problems, ask in the FCModding Discord server.